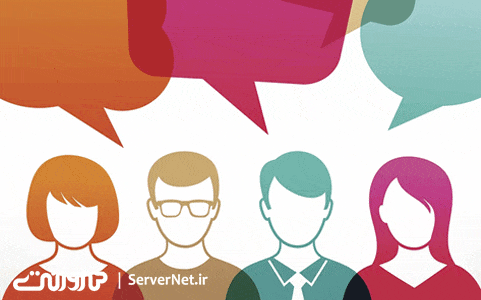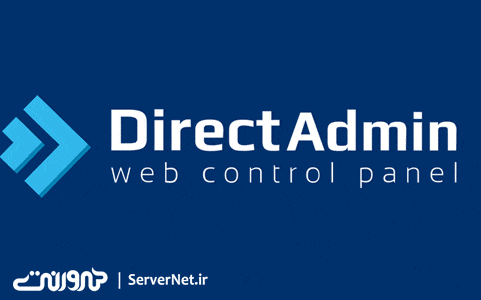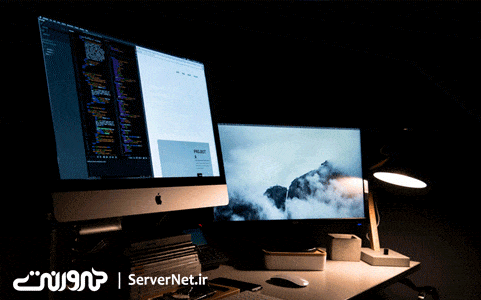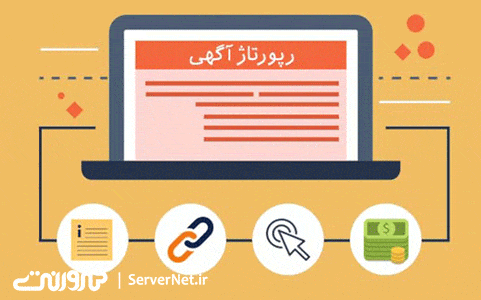آموزش افزونه ویدئو : با سلام خدمت همراهان همیشگی سرورنت ، در این آموزش میخوایم با هم با افزونه ویدئو سرورنت آشنا بشیم و تنظیمات اون رو با هم مرور کنیم. دعوت میکنم با من در بلاگ سرورنت همراه باشید.
- معرفی افزونه ویدئو
- لیست ویدئو
تب دستهبندیتب ویدئوتب تنظیماتتب چیدمان و طراحی
- فروشگاه ویدئو
تب دستهبندیتب ویدئوتب تنظیماتتب درگاه بانکیتب چیدمان و طراحی
معرفی افزونه ویدئو :
افزونه ویدئو در دو حالت لیست ویدئو و فروشگاه ویدئو قابل استفاده است و هر کدوم تنظیمات و کاربردهای خاص خودش رو داره. لیست ویدئو به عنوان مثال زمانی که شما بخواید یک سری ویدئوی معرفی کسبوکارتون رو داخل اپلیکیشن بذارید، قابل استفاده است. فروشگاه ویدئو با قابلیت اتصال به درگاه بانکی امکان فروش فایلهای ویدئویی و تعریف دورههای آموزشی رو به شما میده. در ادامه هر کدوم از این حالتها رو به صورت جداگانه، با هم بررسی میکنیم.
نکتهای که برای استفاده از افزونه ویدئو باید رعایت کنید این هست که حتما باید قبل از اضافهکردن افزونه ویدئو، افزونهی حسابکاربری رو به اپلیکیشنتون اضافه کنید. یعنی افزونه ویدئو به حسابکاربری وابستهاست، دلیل اون هم این هستش که هم آرشیو ویدئوهای دانلودشده توسط کاربر، در بخش حسابکاربری ذخیره میشه و هم ادمین اپلیکیشن میتونه ببینه چه کاربری ویدئوها رو خریداری کرده.
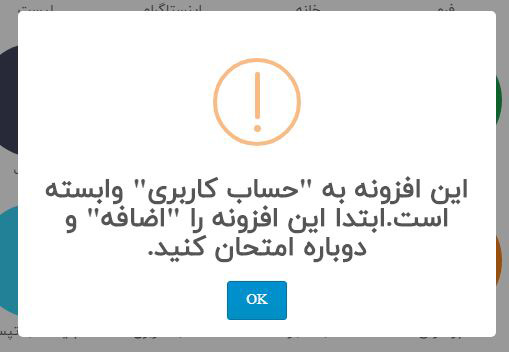
بخش اول افزونه ویدئو:
در مرحله اول بعد از اضافهکردن افزونه ویدئو به اپلیکیشن با صفحه زیر مواجه میشید:
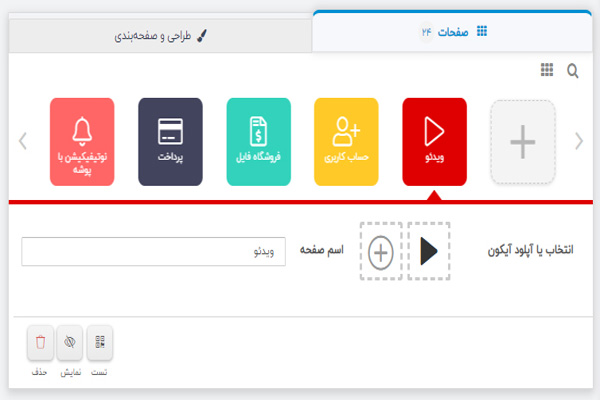
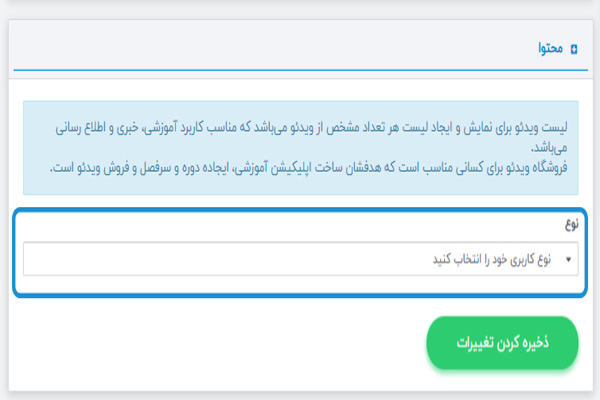
در قسمت “نوع” شما باید یکی از گزینههای لیست ویدئو یا فروشگاه ویدئو رو انتخاب کنید تا تنظیمات مربوط به هر کدوم از اونها نمایش داده بشه.
لیست ویدئو:
بعد از انتخاب “لیست ویدئو” شما با تنظیمات تصویر زیر مواجه میشید:
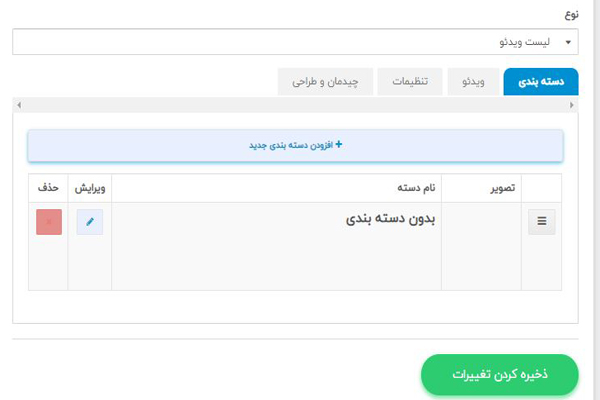
تب دستهبندی:
در بخش اول افزونه ویدئو یعنی تب دستهبندی شما میتونید دستهبندیهایی ایجاد کنید که بعدا ویدئوهاتون رو در دستهبندیهای مختلف داخل اپلیکیشن نمایش بدید.
برای اینکار کافیه روی دکمه “افزودن دستهبندی جدید” کلیک کنید و وارد پنجره زیر بشید:
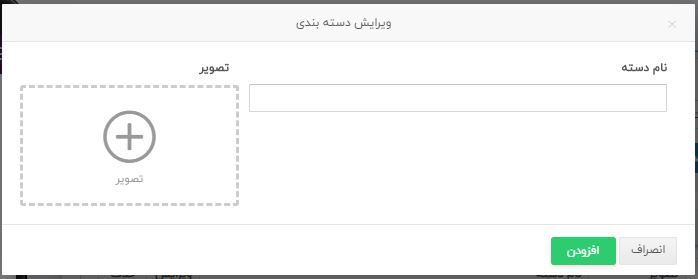
در پنجره بازشده باید یک نام دسته انتخاب کنید و یک تصویر برای دستهبندیتون در نظر بگیرید و در نهایت دکمه افزودن رو کلیک کنید.
تب ویدئو:
بخش بعدی تب ویدئو است که در این بخش میتونید ویدئوهاتون رو قرار بدید.
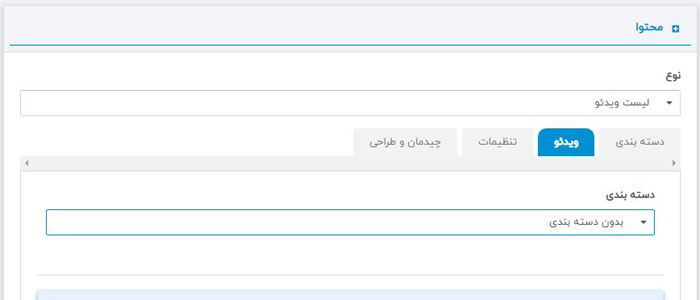
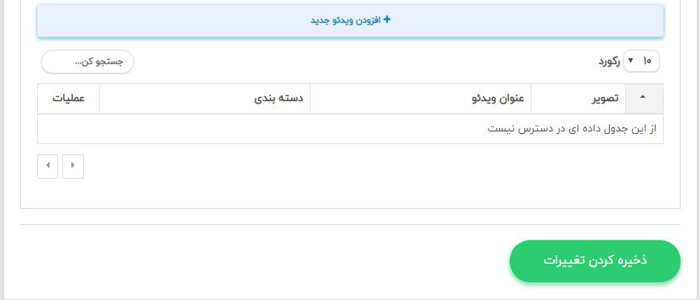
با کلیک روی قسمت “دستهبندی” میتونید لیست ویدئوهای مربوط به هر دستهبندی رو به صورت جداگانه مشاهده کنید.
برای اضافهکردن ویدئو باید روی دکمه “افزودن ویدئو جدید” کلیک کنید:
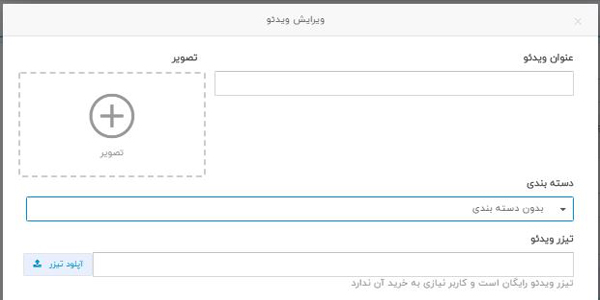
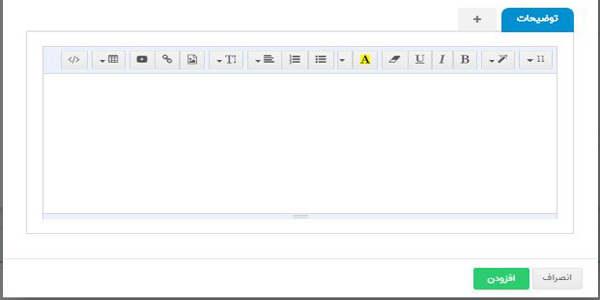
در قسمت “عنوان ویدئو” باید یک عنوان برای این ویدئو در نظر بگیرید.
در قسمت “تصویر” شما باید یک تصویر برای ویدئو قرار بدید.
از قسمت “دستهبندی” دستهبندیای رو که میخواید این ویدئو زیرمجموعه اون باشه باید انتخاب کنید و هم میتونید گزینه “بدون دستهبندی” رو انتخاب کنید تا ویدئوهای شما بدون دستهبندی در اپلیکیشن نمایش داده بشن.
در قسمت “تیزر ویدئو” شما باید لینک مستقیم ویدئو رو قرار بدید یا اینکه فایل ویدئو رو با استفاده از دکمه “آپلود تیزر” روی سرور سرورنت آپلود کنید. در این قسمت میتونید کد امبد ویدئو در آپارات و یوتیوب را هم قرار دهید.
در قسمت “توضیحات” شما میتونید توضیحی برای این ویدئوتون در نظر بگیرید.
در نهایت دکمه “افزودن” رو کلیک میکنیم.
تب تنظیمات:
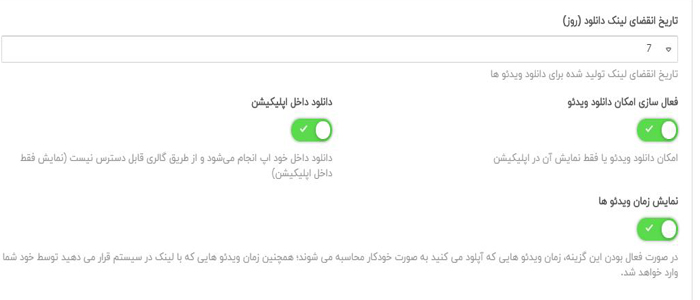
در قسمت “تاریخ انقضای لینک دانلود” شما میتونید یک مدت زمان برای اعتبار لینک دانلود ویدئوتون در نظر بگیرید.
با استفاده از دکمه “فعالسازی امکان دانلود ویدئو” شما میتونید حالت نمایش دکمه دانلود ویدئو در اپلیکیشن رو تغییر بدید.
- زمانی که این دکمه طبق تصویر زیر غیرفعال باشه، دکمهی دانلود ویدئو در اپلیکیشن شما مشاهده نمیشه
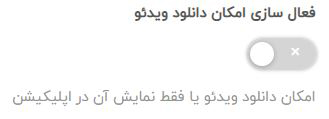
زمانی که این دکمه فعال باشه، دکمهی دانلود ویدئو برای کاربرها نمایش داده میشه.
همچنین میتونید با استفاده از دکمهی “دانلود داخل اپلیکیشن” مشخص کنید که ویدئو در داخل اپلیکیشن یا خارج از اون دانلود بشه.

- اگر دکمهی “دانلود اپلیکیشن” فعال باشه، زمانی که کاربر روی دکمهی دانلود ویدئو کلیک کنه، ویدئو در داخل اپلیکیشن دانلود و پخش میشه.
مزیت دکمهی “دانلود داخل اپلیکیشن” این هستش که ویدئو برای یک بار در داخل اپلیکیشن دانلود شده و کاربر به صورت آفلاین هم میتونه اون رو مشاهده کنه و فقط یک بار برای دانلود از حجم اینترنت کاربر کم میشه و از طرفی ویدئو از طریق گالری تلفنهمراه شما قابل دسترسی نیست و در اون ذخیره نمیشه در نتیجه حجمی از فضای حافظهی موبایل شما رو اشغال نمیکنه.
با استفاده از دکمه “نمایش زمان ویدئوها” شما میتونید حالت نمایش زمان ویدئو در اپلیکیشن رو تغییر بدید.
تب چیدمان و طراحی:
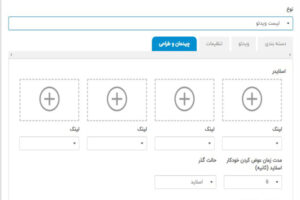
در این بخش شما میتونید برای صفحه اصلی بخش ویدئوی اپلیکیشنتون اسلایدر در نظر بگیرید و هر کدوم رو به یکی از دستهبندیهای موجود لینک کنید.
مدت زمان عوضکردن خودکار اسلایدر رو هم میتونید در این بخش انتخاب کنید.
حالت گذر و عوضکردن خودکار اسلایدر رو هم میتونید تعیین کنید. در ادامه میتونید چیدمانهایی رو برای صفحه اصلی بخش ویدئو و زیرمجموعه دستهبندیهای ویدئوتون انتخاب کنید.

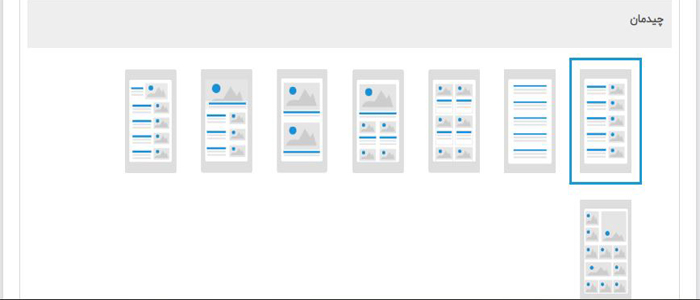
فروشگاه ویدئو:
اما حالت بعدی افزونه ویدئو ، فروشگاه ویدئو است که یک سری تنظیمات نسبت به حالت لیست ویدئو به اون اضافه میشه. شما حتی با استفاده از این گزینه میتونید فروشگاه فایل صوتی و یا فروشگاه محتوا هم بسازید که در ادامه براتون توضیح میدم.
در حالت فروشگاه ویدئو شما با در اختیار داشتن درگاه بانکی میتونید یک فروشگاه ویدئویی راهاندازی کنید. به عنوان مثال شما میتونید دورههای مختلف آموزشی مثل آموزش برنامهنویسی اندروید، دوره آموزش فتوشاپ و … تعریف کنید و با فروش اونها کسب درآمد کنید.
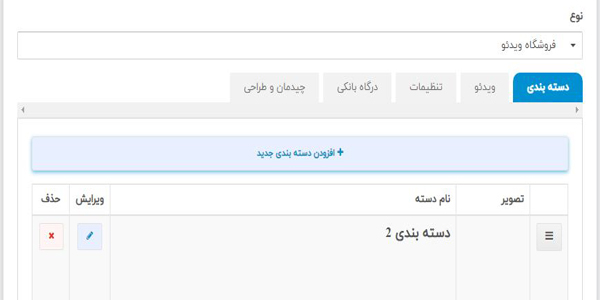
تب دستهبندی:
این بخش از افزونه ویدئو کاملا شبیه به حالت لیست ویدئو انجام میشه.
تب ویدئو:
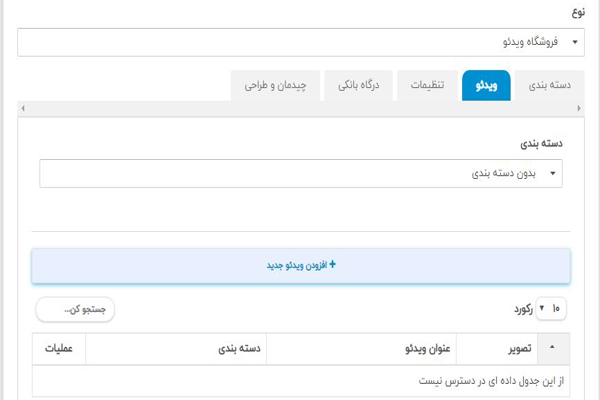
تنظیمات این بخش کاملا شبیه به حالت لیست ویدئو است، اما در زمان افزودن ویدئو جدید تنظیمات متفاوت خواهد بود.
با کلیک روی دکمهی “افزودن ویدئو جدید” صفحه زیر برای شما نمایش داده میشه. این قسمت به شما امکان ایجاد دورههای آموزشی رو میده.
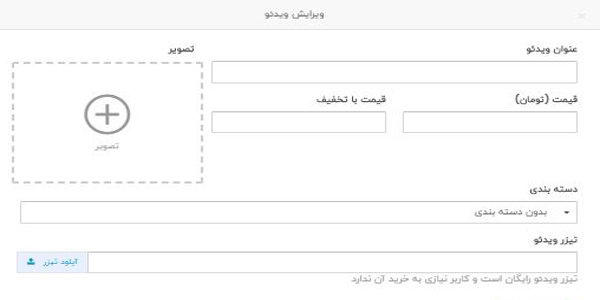
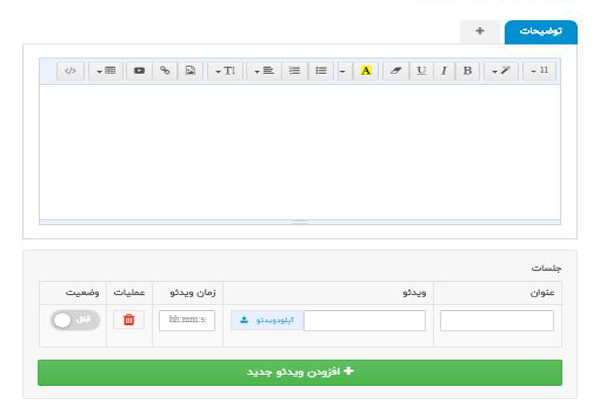
در قسمت “عنوان ویدئو” باید یک عنوان برای این ویدئو در نظر بگیرید.
در قسمت “تصویر” شما باید یک تصویر برای ویدئو قرار بدید. در صورتی که شما تصویری به عنوان پوستر ویدئوی خودتون در نظر نگیرید، سیستم سرورنت یک فریم از ویدئو بارگذاریشدهی شما رو انتخاب میکنه و اون رو به عنوان پوستر در نظر میگیره.
در قسمت “قیمت” باید هزینه دورهای که میخواهید تعریف کنید را در نظر بگیرید و برای تخفیف هم میتونید از کادر “قیمت با تخفیف” استفاده کنید.
از قسمت “دستهبندی” دستهبندیای رو که میخواید این دوره زیرمجموعه اون باشه باید انتخاب کنید و هم میتونید بدون دستهبندی رو انتخاب کنید تا دورههای شما بدون دستهبندی در اپلیکیشن نمایش داده بشن.
در قسمت “تیزر ویدئو” شما باید لینک مستقیم تیزر این دوره آموزشیتون رو قرار بدید یا اینکه فایل تیزر رو با استفاده از دکمه “آپلود تیزر” روی سرور سرورنت آپلود کنید.
در قسمت “توضیحات” شما میتونید توضیحی برای این دوره آموزشی در نظر بگیرید..
در قسمت جلسات، بخش “عنوان” باید عنوان ویدئو و در قسمت “ویدئو” هم لینک اون رو قرار بدید و یا اینکه روی سرور سرورنت آپلود کنید.
در قسمت “زمان ویدئو” اگر ویدئو روی سرور سرورنت آپلود بشه این فیلد به صورت اتومات پر میشه و در غیر این صورت باید زمان ویدئو رو خودتون به این صورت hh:mm:ss وارد کنید.
با استفاده از آیکون سطل زباله میتونید این ویدئو رو حذف کنید.
با استفاده از دکمه “وضعیت” میتونید دسترسی این ویدئو برای کاربر رو مشخص کنید که قبل از خرید دوره در اختیار کاربر قرار بگیره یا نه.
شما با استفاده از دکمه “افزودن ویدئو جدید” باید ویدئوهای مربوط به این دوره رو اضافه کنید.
در نهایت دکمه “افزودن” رو کلیک کنید تا این دوره به اپلیکیشنتون اضافه بشه.
تب تنظیمات:
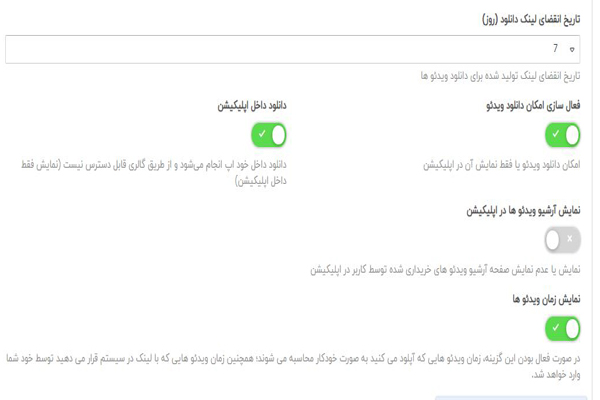
در این بخش همه تنظیمات مانند حالت لیست ویدئو است. ولی یک گزینه اضافه داره که اون هم “نمایش آرشیو ویدئو در اپلیکیشن” است.
با فعالشدن این گزینه کاربر بعد از مشاهده یک ویدئو میتونه اون رو در بخش آرشیو داخل اپلیکیشن خودش داشته باشه و لیست ویدئوهای مشاهدهشده رو یکجا ببینه.
مثل تصویر زیر:

دکمهی “نمایش و ویرایش ویدئوهای خریداری شده کاربر”:
با این دکمه این امکان برای شما وجود داره که لیست ویدئوهای خریداریشده کاربر رو مشاهده کنید و یا ویدئویی رو به اون اضافه کنید. با کلیک روی این دکمه پنجرهی زیر برای شما نمایش داده میشه که با انتخاب نام کاربر میتونید لیست ویدئوهای خریداریشده کاربر رو ببینید یا با تایپکردن نام ویدئوی موردنظر در قسمت “ویدئوی خریداریشده”، ویدئو رو به لیست ویدئوهای خریداریشده کاربر اضافه کنید. (این حالت بیشتر زمانی کاربرد داره که کاربر هزینه بیشتری رو پرداخت کرده و شما میخواید ویدئوی خاصی رو برای اون باز کنید.)
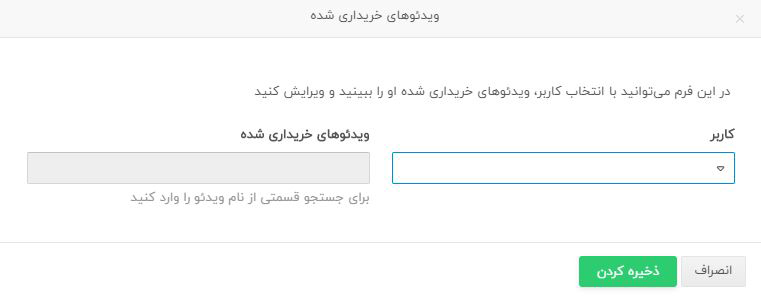
تب درگاه بانکی:
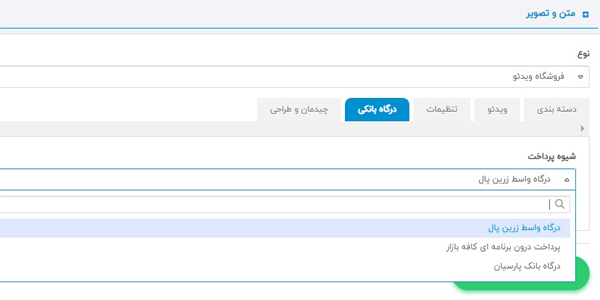
در قسمت شیوه پرداخت باید نوع درگاه بانکی رو مشخص کنید. در حال حاضر این افزونه از سه شیوه پرداخت زرینپال و پرداخت درونبرنامهای کافهبازار و درگاه پرداخت بانک پارسیان پشتیبانی میکنه. شما میتونید آموزش هر کدوم از اونها رو با استفاده از لینکهای زیر مشاهده کنید:
آموزش پرداخت درون برنامه ای کافه بازار
تب چیدمان و طراحی:
تنظیمات این تب از افزونه ویدئو هم کاملا شبیه به حالت لیست ویدئو است و تنظیمات اضافهای نیاز نداره.
دو ترفند کاربردی:
۱- قابلیت فروش فایل صوتی
با این قابلیت در افزونه ویدئو شما میتونید علاوه بر فروشگاه ویدئو، فروشگاه فایل صوتی هم داشته باشید به عنوان مثال فروشگاه پادکست یا کتاب صوتی، برای این کار فقط کافیاست فایل صوتی موردنظر خودتون رو به این افزونه اضافه کنید.
ابتدا باید “نوع” رو فروشگاه ویدئو انتخاب کنید و به تب “ویدئو” برید و روی دکمهی “افزودن ویدئو” طبق تصویر زیر، کلیک کنید.
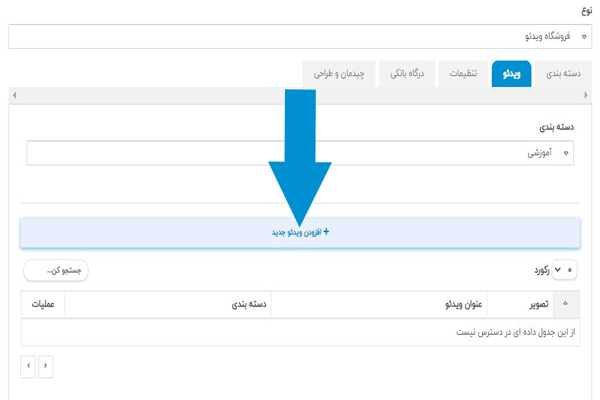
بعد پنجره زیر براتون باز میشه. شما میتونید برای فایل صوتیتون تصویر، عنوان، قیمت و… تعیین کنید.
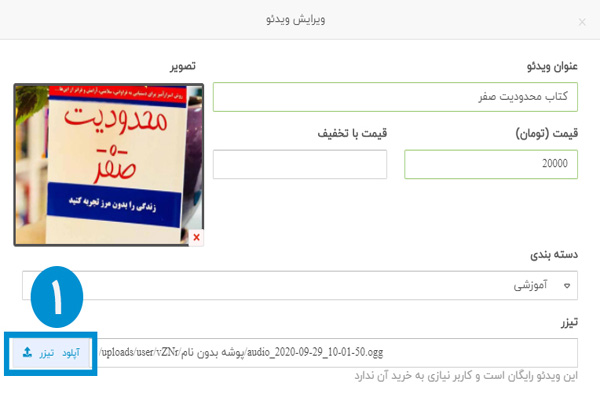
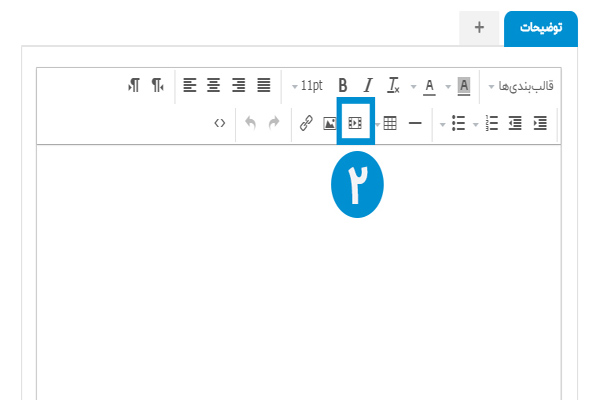
طبق تصویر بالا، هر جایی از افزونه ویدئو که قابلیت اضافهکردن ویدئو وجود داشته باشه، رو شما میتونید فایل صوتی اضافه کنید.
۱- آپلود تیزر: شما میتونید در این قسمت خلاصهای از فایل صوتی که میخواید به فروش برسونید رو آپلود کنید.
۲- درج رسانه: در این بخش میتونید توضیحاتی ارائه بدید و یا در صورت تمایل با استفاده از دکمهی “درج رسانه” میتونید فایل صوتی به توضیحاتتون اضافه کنید.
۳- آپلود ویدئو: در این قسمت میتونید فایل صوتی موردنظر که میخواید به فروش برسونید رو آپلود کنید.
در نهایت بعد از ذخیره تغییرات در اپلیکیشن فایل صوتی رو به صورت زیر مشاهده میکنید.
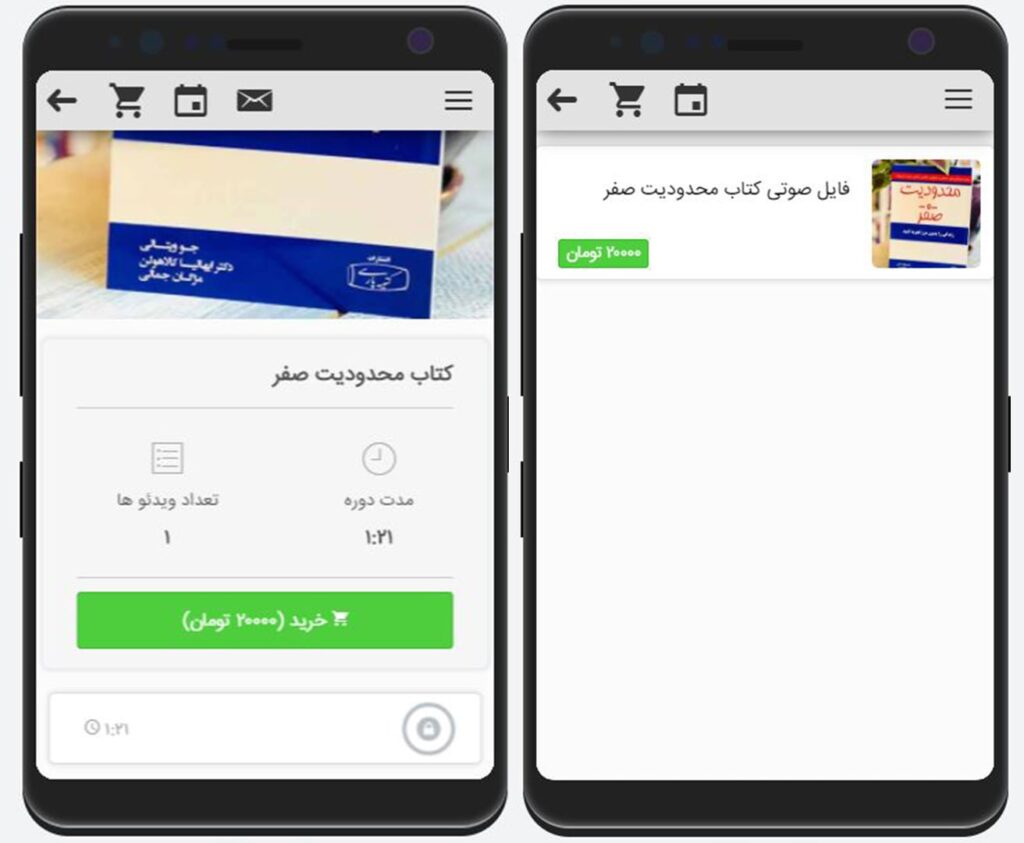
۲- قابلیت ارجاع به صفحه داخلی به جای لینک ویدئو
یکی از کاربردهای قابلیت ارجاع به صفحات داخلی در افزونه ویدئو این هست که میتونید فروشگاه محتوای متنی طراحی کنید و یا هر صفحه از اپلیکیشن رو که بخواید، بفروشید.
برای این کار باید مراحلی مشابه مراحل اضافهکردن فایل صوتی که در بالا مطرح شد رو طی کنید فقط در قسمت آپلود ویدئو باید لینک صفحهی داخلی موردنظر رو که میخواید به فروش برسونید رو به جای لینک ویدئو قرار بدید تا بعد از پرداخت، کاربر به اون صفحه لینک داده بشه و صفحه برای کاربر قابل نمایش باشه.
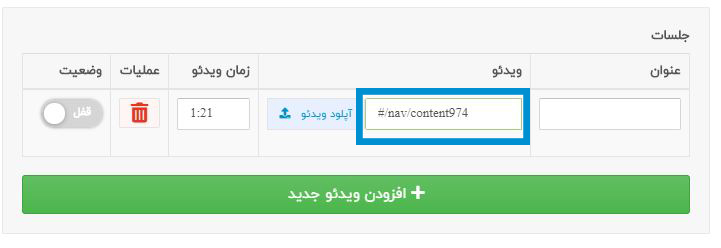
نکته: توجه داشته باشید که برای استفاده از افزونهی ویدئو باید حسابکاربری بسازید و از این افزونه استفاده کنید.
افزونه ویدئو رو میتونید همین الان از داخل پنل به اپلیکیشنتون اضافه کنید و از قابلیتهای اون لذت ببرید.