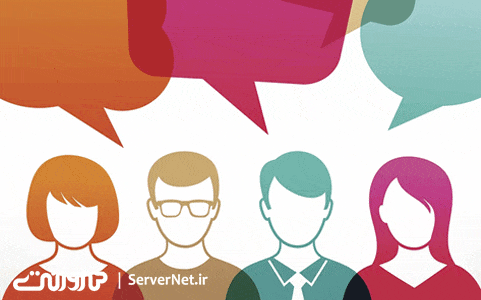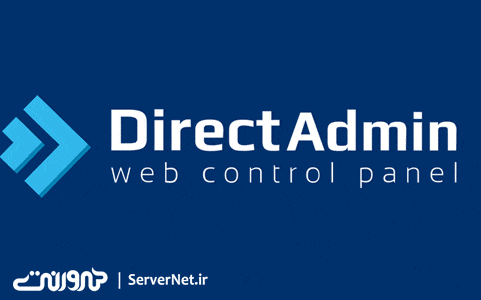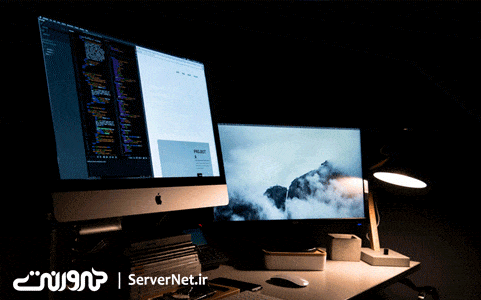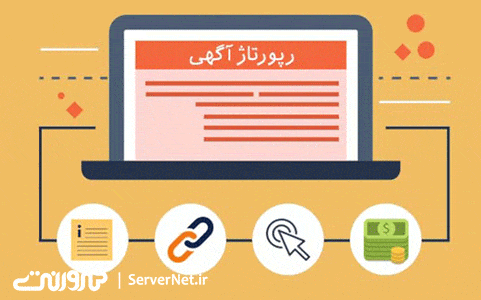آموزش صفحهی اطلاعات سبد خرید : با استفاده از بخش آمار پنل سرورنت شما میتوانید اطلاعاتی را در مورد بازدیدها، پرداختها، اطلاعات سبد خرید و… بدست آورید. هر زمان افزونهای که نیاز به آمار داشته باشد را به اپلیکیشنتان اضافه کنید در قسمت آمارها بخش مرتبط با آن افزونه را مشاهده خواهید کرد بهعنوان مثال زمانی که افزونهی فروشگاه را به اپلیکیشنتان اضافه کنید در بخش آمارها، اطلاعات سبد خرید برای شما نمایش داده میشود. در ادامه مطلب قصد دارم به آموزش صفحهی اطلاعات سبد خرید بپردازم پس با من در بلاگ سرورنت همراه باشید.
راهنمای اطلاعات سبد خرید
در ابتدای ورود به سرورنت ، صفحه اپلیکیشنها را، مانند تصویر زیر، مشاهده میکنید. در منوی راست این داشبورد، بخشهای مختلفی وجود دارد که از طریق آن میتوانید به بخش ”آمار” همانطور که در تصویر مشخصشده دسترسی داشته باشید.
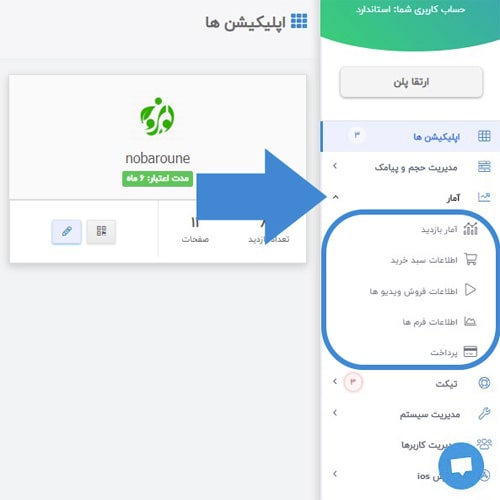
زمانی که روی قسمت ”اطلاعات سبد خرید” کلیک کنید صفحهی زیر برای شما نمایش داده میشود.
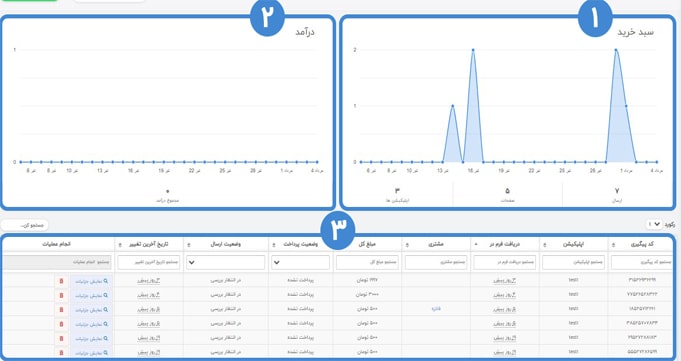
این صفحه شامل سه بخش اصلی است:
۱. سبد خرید:
نمودار سمت راست که مربوط به سبد خرید شما است، تعداد سفارشهای ثبتشده را به صورت روزانه برای شما نمایش میدهد و نمودار آن را رسم میکند تا بتوانید با یک نگاه افزایش و کاهش فروشتان را در طی روزهای متوالی ببینید.
۲-درآمد:
نمودار سمت چپ درآمد روزانه شما را نمایش میدهد و میتوانید درآمد حاصل از ثبت سفارشها در هر روز را مشاهده کنید و نمودار درآمدیتان را بررسی کنید.
۳-سفارشها:
در این قسمت شما جزئیات هر سفارشی که ثبت شده را میتوانید مشاهده کنید.
اطلاعات این بخش شامل:
کد پیگیری: هر سفارش برای هر مشتری، یک کد پیگیری خاص دارد تا مشتری بتواند با استفاده از آن سفارش خود را پیگیری کند و مطلع شود که سفارشش در چه مرحلهای است.
نام اپلیکیشن: شاید شما در سرورنت چند اپلیکیشن داشته باشید که افزونهی فروشگاه را به آن اضافه کرده باشید و در هر اپلیکیشن مشتریها خرید انجام بدهند در این صورت برای مشخص شدن اینکه سفارشی که در این قسمت ثبت شده مربوط به کدام اپلیکیشنتان است نام اپ در این قسمت نمایش داده میشود.
دریافت فرم در: در این قسمت مشخص میشود که فرم ثبت سفارش توسط مشتری چه زمانی تکمیل و سفارش ثبت شده است.
مشتری: نام و نامخانوادگی مشتری در این قسمت نمایش داده میشود. (در صورتی که زمان تکمیل فرم ثبت سفارش، فیلد نام و نامخانوادگی اجباری باشد.)
مبلغ کل: مبلغ کلی که از مشتری دریافت شده را در این قسمت میتوانید مشاهده کنید.
وضعیت پرداخت: این قسمت شامل دو گزینهی ”پرداخت نشده” و ”پرداخت موفق” است که برای هر یک از سفارشها وضعیت مربوط به آن نمایش داده میشود و میتوانید فیلتر را هم براساس این گزینهها انجام بدهید.
وضعیت ارسال: هر یک از این وضعیتهای ”در انتظار بررسی”، ”در انتظار پرداخت”، ”در حال انجام”، ”ارسال شده”، ”دریافت توسط مشتری” با توجه به وضعیت سفارش مشتری برای شما نمایش داده میشود.
تاریخ آخرین تغییر: هر تغییری در سفارش انجام شده باشد در این قسمت، تاریخ بهروزرسانی میشود.
انجام عملیات: در این بخش میتوانید از آیکون سمت چپ برای حذف سفارش استفاده کنید و با کلیک روی دکمهی ”نمایش جزئیات” پنجرهی زیر برای شما نمایش داده میشود.
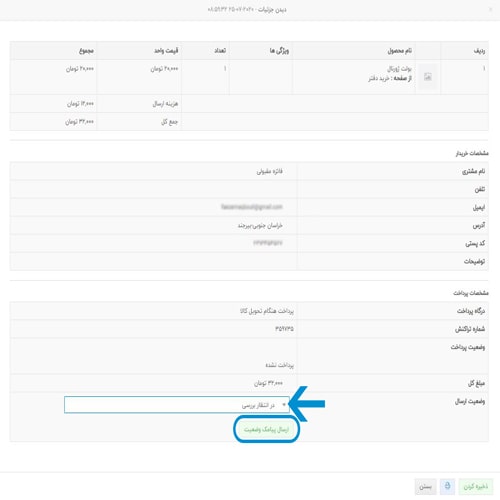
در این پنجره شما میتوانید جزئیات فاکتور و اطلاعات سفارش را مشاهده کنید و از منوی کشویی قسمت ”وضعیت ارسال” هر یک از گزینههای ”در انتظار بررسی”، ”در انتظار پرداخت”، ”در حال انجام”، ”ارسال شده”، ”دریافت توسط مشتری” را با توجه به شرایط سفارش مشتری انتخاب کنید و دکمهی ”ارسال پیامک وضعیت” را کلیک کنید که برای مشتری پیامک ارسال شود تا مشتری را از وضعیت بستهی سفارش مطلع کنید.
همچنین با کلیک روی قسمت ”وضعیت پرداخت” و ”مبلغ کل” فیلدهای مورد نظر طبق تصویر زیر برای شما نمایش داده میشود و میتوانید به صورت دستی در آنها تغییرات ایجاد کنید.
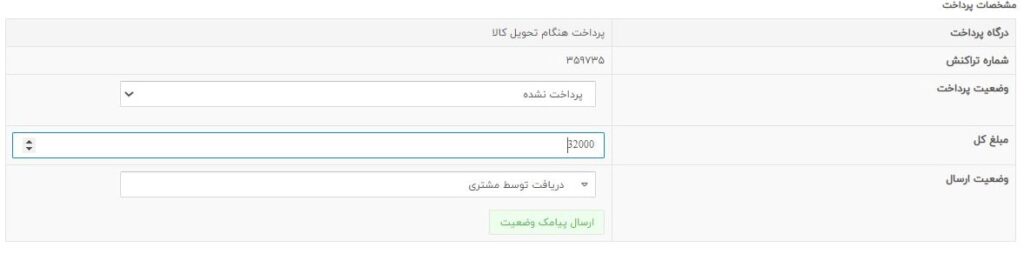
در نهایت هم از دکمهی ”ذخیرهکردن” برای اعمال و ثبت تغییرات استفاده کنید.
۴-تاریخ:
با کلیک روی این قسمت پنجرهی زیر برای شما نمایش داده میشود و میتوانید یک بازه زمانی برای نمایش آمار، مشخص کنید. (بهصورت پیشفرض روی ماه جاری مشخص شده است.)
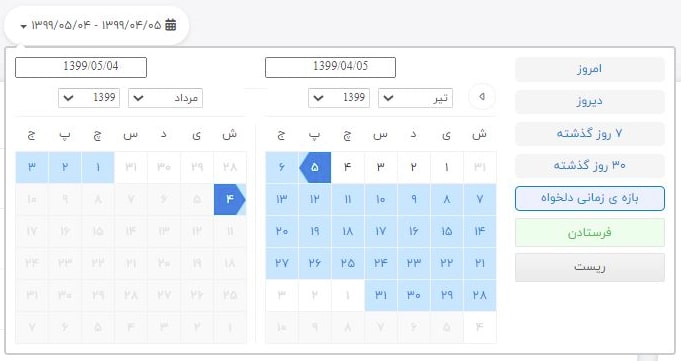
۵-فیلتر:
با استفاده از این قسمت میتوانید فیلتر آمار و سفارشها را براساس نام اپلیکیشن انجام بدهید.