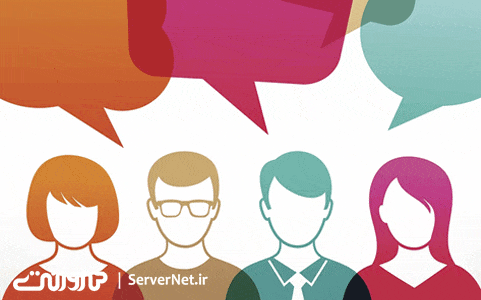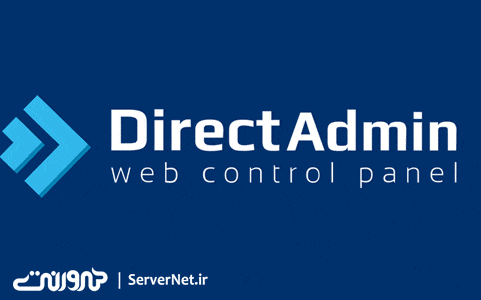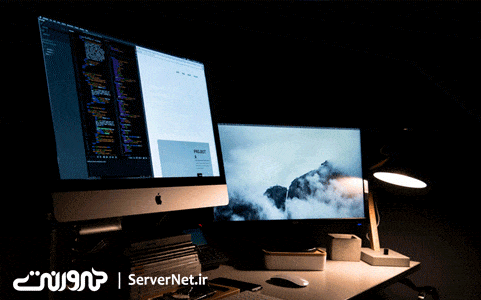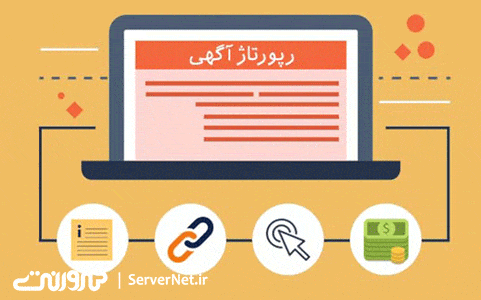پنل نمایندگی به شما کمک میکند تا کسبوکار خودتان را شروع کنید و بهعنوان یک فریلنسر یا حتی یک اپلیکیشنساز مجزا فعالیت کنید. صفحه ورود اختصاصی این امکان را در اختیار شما قرار میدهد تا به مشتریانتان دسترسی مستقیم به اپلیکیشن بدهید. همچنین میتوانید دسترسیهای کاربران خودتان را مدیریت کنید. بهعنوان مثال ممکن است شما بخواهید به مشتریتان فقط امکان مدیریت محتوای اپلیکیشن را بدهید یا… اگر صاحب آژانس تبلیغاتی برندینگ، مشاور دیجیتال مارکتنیگ، برنامهنویس موبایل و وب هستید که نیاز به ساخت تعداد بیشتری اپلیکیشن دارید، این پنل با قیمت مناسب، پشتیبانی اختصاصی و کلی ویژگی و مزیتهای خاص میتواند انتخاب مناسبی برای شما باشد. در این آموزش میخواهیم با هم کار با پنل نمایندگی را یاد بگیریم پس دعوت میکنم با من در بلاگ سرورنت همراه باشید.
آموزش کار با پنل نمایندگی
پنل نمایندگی سرورنت با ویژگیهای خاص خودش به شما این امکان را میدهد که بتوانید با نام و برند خودتان برای افراد دیگر اپلیکیشن بسازید. در پنل سرورنت ، ما بعد از پرداخت، یک صفحه لاگین مجزا برای مشتریان شما در نظر میگیریم که شما میتوانید آن را به شکلی که خودتان میخواهید تغییر بدهید و نام و برند خودتان را قرار بدهید. در این پنل هیچ اطلاعاتی از هزینه تعرفهها وجود ندارد و شما میتوانید قیمتهای خود را قرار بدهید و دست شما برای قیمتگذاری باز است.
بعد از اینکه پنلتان را به پنل نمایندگی ارتقا دادید یک بخش به اسم مدیریت کاربرها به منوی سمت راست پنلتان اضافه میشود. در این بخش، به قسمتهای مختلفی دسترسی دارید. طبق تصویر زیر روی دکمهی “مدیریت کاربرها” کلیک کنید.
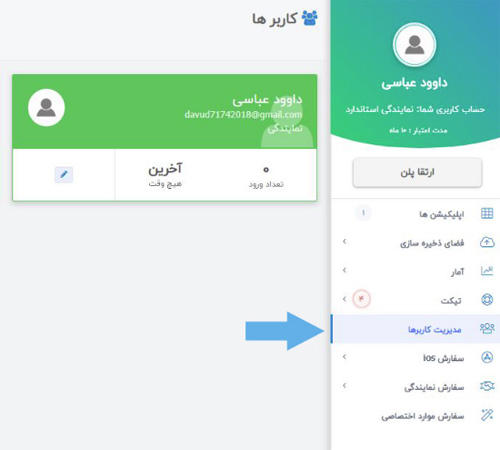
با استفاده از دکمهی “اضافهکردن کاربر” میتوانید برای خودتان مشتری جدید ایجاد کنید و برای آن فرد دسترسیهایی را در نظر بگیرید.
بعد از اینکه مشتری را ایجاد کردید، مشتری با کادر آبی رنگ برای شما نمایش داده میشود. روی دکمهی “ویرایش کاربر” که کنار دکمهی “سطل آشغال” قرار دارد، کلیک کنید، وارد بخش تنظیمات مربوط به همان کاربر میشوید. در تصویر زیر تبهای متفاوتی را برای تنظیمات کاربر مشاهده میکنید.
۱. شخصی
۲. دسترسی
۳. شخصیسازی
۴. تغییر پسوورد
۵. تغییر تصویر حسابکاربری
۶. بهعنوان کاربر وارد شو
۷. کاربر رو پاک کن
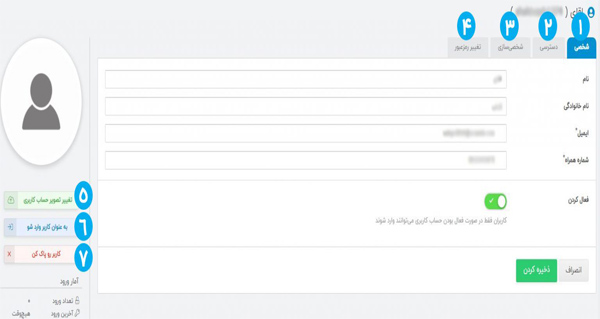
۱. شخصی
در قسمت شخصی، مشخصات شخصی کاربر مانند نام و نام خانوادگی، ایمیل، شماره همراه را باید وارد کنید.
دکمهی “فعالکردن” را روشن کنید. اگر این دکمه روشن باشد کاربر شما میتواند وارد حسابکاربری خود شود در غیر اینصورت اجازهی ورود ندارد.
۲. دسترسی
از این بخش میتوانید دسترسیهای مختلفی را برای این کاربر درنظر بگیرید. طبق تصویر زیر:
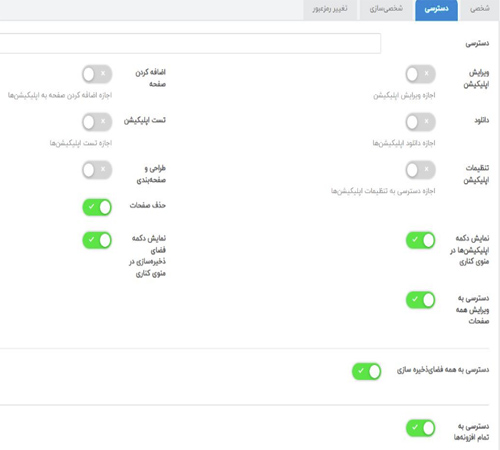
در بخش اول که نوشته شده دسترسی، شما اسم اپلیکیشنی که کاربر یا مشتری میخواهد به آن دسترسی داشته باشد را مشخص میکنید. میتوانید دسترسی یک یا چند اپلیکیشن را به کاربر بدهید.
هر کدام از گزینههای دیگر هم میتواند دسترسی مشخصی را به کاربر بدهد.
ویرایش اپلیکیشن: این بخش امکان تغییر محتوای صفحات اپ را به کاربر میدهد.
دانلود: این بخش گزینه دانلود را در اختیار کاربر قرار میدهد.
تنظیمات اپلیکیشن: این بخش، قسمت تنظیمات را برای کاربر نمایش میدهد.
نمایش دکمه اپلیکیشنها در منوی کناری: ممکن است بعضی از کاربرها بیشتر از یک اپلیکیشن داشته باشند و نیاز داشته باشند که بخش اپلیکیشنها را در منوی سمت راست پنلکاربری خود داشته باشند. با فعالکردن این دکمه بخش اپلیکیشنها به پنل کاربر اضافه میشود.
دسترسی به ویرایش همه صفحات: با کلیک روی این دکمه کاربر شما میتواند همه افزونهها را ویرایش کند. اگر این دکمه خاموش باشد میتوانید تعدادی افزونه را در بخش “صفحات قابل ویرایش” مشخص کنید که کاربر فقط به همان صفحات دسترسی داشته باشد
اضافهکردن صفحه: گزینه بعلاوه که امکان اضافهکردن افزونه را دارد برای کاربر نمایش داده میشود.
تست اپلیکیشن: گزینه تست را برای کاربر نمایش میدهد.
طراحی و صفحهبندی: بخش طراحی و صفحهبندی را در اختیار کاربر قرار میدهد.
حذف صفحات: امکان حذف افزونهها را از این طریق به کاربر میدهید.
نمایش دکمه فضای ذخیرهسازی در منوی کناری: زمانی که این دکمه را فعال کنید کاربر میتواند از منوی سمت راست پنل به فضای ذخیرهسازی خود دسترسی داشته باشد و فضای موجود را مشاهده کند.
دسترسی به همه فضایذخیره سازی: اگر این دکمه فعال باشد فرد به همهی فایلهای فضای ذخیرهسازی دسترسی خواهد داشت. اما اگر این دکمه غیرفعال باشد میتوانید بهعنوان مثال فایلهای این کاربر را در پوشهی مخصوص به خودش قرار دهید و دسترسی به همان پوشه را برای کاربر باز کنید. طبق تصویر زیر نام پوشههای فضایذخیرهسازی که میخواهید این کاربر به آن دسترسی داشته باشد را در فیلد “دسترسی به پوشههای فضایذخیرهسازی” وارد کنید.
دسترسی به تمام افزونهها: زمانی که این دکمه فعال باشد کاربر به تمام افزونهها دسترسی دارد. اگر این دکمه را غیرفعال کنید لیست افزونهها طبق تصویر زیر برای شما نمایش داده میشود که میتوانید با روشن و خاموش کردن دکمه، دسترسی کاربر را به هر کدام از آنها تعیین کنید.
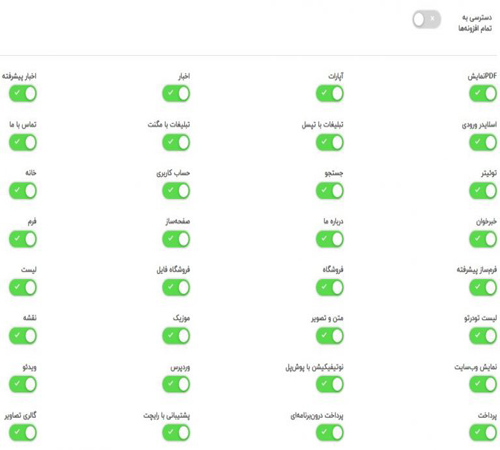
در بخش بعد میتوانید دسترسیهای مختلفی را طبق تصویر زیر برای بخش آمار اپلیکیشن در نظر بگیرید.
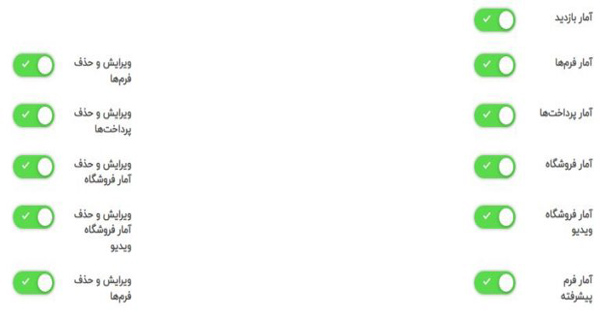
نکته: برای بخش آمار فروشگاه میتوانید دسترسیها خاصی برای چندفروشندگی تعیین کنید که با خاموشکردن دکمهی “آمار فروشگاه” تنظیمات برای شما نمایش داده میشود.
در بخش “تنظیمات دسترسی افزونهها” میتوانید دسترسی به تبهای داخل افزونههای حسابکاربری و اخبار پیشرفته را طبق تصویر زیر مشخص کنید.
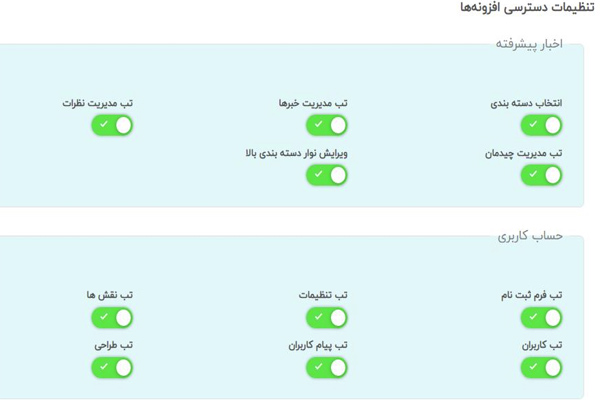
هر کدام از این دسترسیها باعث میشود یک آیتم به پنلکاربری مشتریهای شما اضافه یا حذف شود. بهعنوان مثال من برای یکی از مشتریان خودم فقط امکان دانلود را فعال کردم و دیگر دسترسیها را قطع کردم. وقتی مشتری من وارد پنلکاربری خود میشود پنل طبق تصویر زیر برای او نمایش داده میشود. همانطور که میبینید مشتری من به یک اپلیکیشن دسترسی دارد و در آن، هم فقط میتواند اپ را ببیند و هیچ تغییری را نمیتواند اعمال کند و فقط به گزینه دانلود دسترسی دارد.
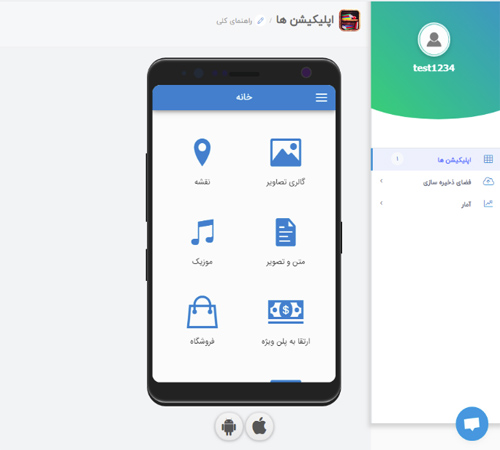
از این طریق شما میتونید دسترسیهای مختلفی رو برای کاربر در نظر بگیرید.
۳. شخصیسازی
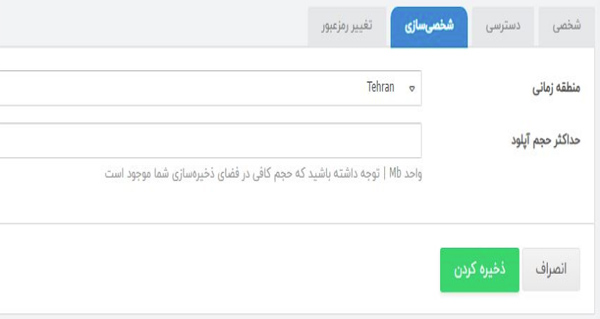
منطقه زمانی: در این قسمت شما میتوانید منطقه زمانی کاربر را مشخص کنید.
حداکثر حجم آپلود: شما به عنوان نمایندگی برای آپلود فایلها حجم فضای مشخصی دارید و میتوانید برای هر مشتری خود یک حجم مشخص تعیین کنید. در این قسمت میتوانید حداکثر حجمی که کاربر شما میتواند آپلود کند را در این فیلد وارد کنید. (واحد اندازهگیری:Mb)
۴. تغییر پسوورد
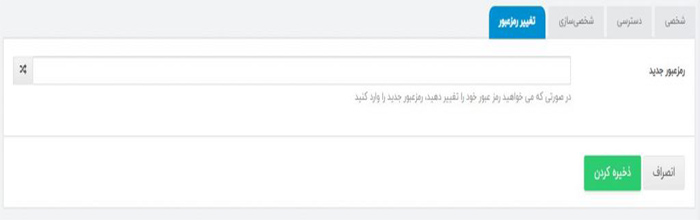
اگر بخواهید پسوورد کاربر را عوض کنید میتوانید در این قسمت پسوورد جدید را وارد کنید و ذخیره تغییرات را بزنید.
۵. تغییر تصویر حسابکاربری
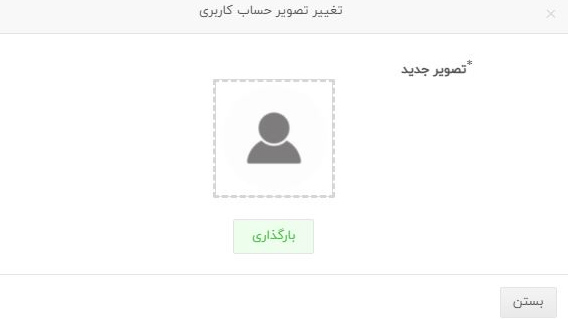
از این قسمت میتوانید عکس پروفایل کاربر را تغییر دهید فقط کافی است روی دکمهی بارگذاری کلیک کنید.
۶. بهعنوان کاربر وارد شو
از این قسمت میتوانید وارد پنلکاربری مشتری بشوید و اگر به مشکل برخورد کرده است اپ او را بررسی کنید.
۷. کاربر رو پاک کن
با استفاده از این دکمه میتوانید کاربر را حذف کنید. فقط قبل از حذف، از این کار مطمئن شوید و بعد اقدام کنید.