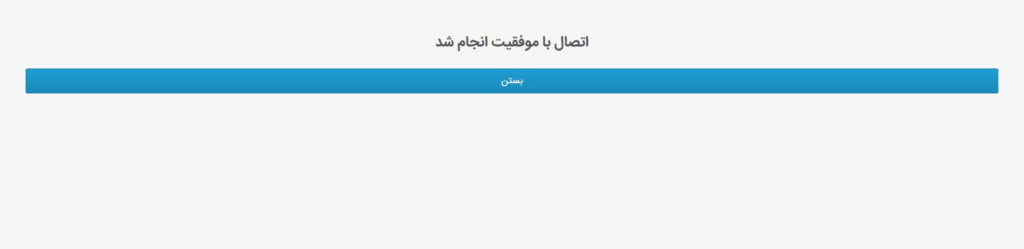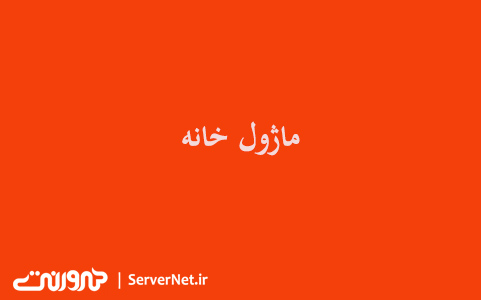ماژول فرم پرداخت میتونه کاربردهای زیادی برای شما داشته باشه. به عنوان مثال اگه اپلیکیشن شما برای امور خیریه است، میتونید از این ماژول برای دریافت کمکهای مردمی یا اگه شما یک فریلنسر هستید، میتونید برای دریافت هزینه پروژههایی که میگیرید استفاده کنید یا میتونید با اون حمایت از اپلیکیشن رو داشته باشید.
تو این مطلب قصد دارم آموزش کار با ماژول فرم پرداخت رو براتون بنویسم. اگه میخواین با نحوه کار این ماژول آشنا بشید، دعوت میکنم با من در بلاگ سرورنت همراه باشید.
آموزش ماژول فرم پرداخت
برای استفاده از این ماژول ابتدا باید اون رو به اپلیکیشنتون اضافه کنید.
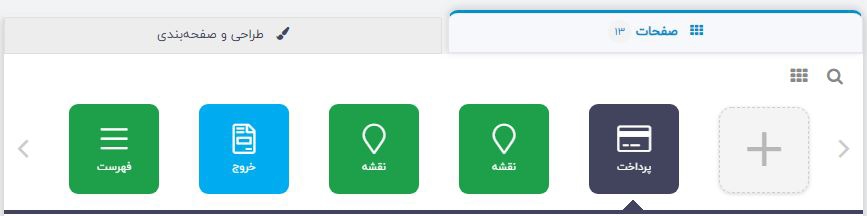
بعد از اضافهکردن این ماژول به برنامه باید تنظیمات اون رو انجام بدید.
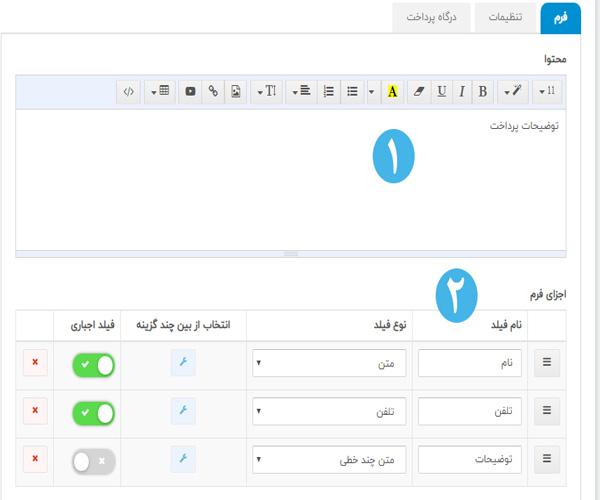
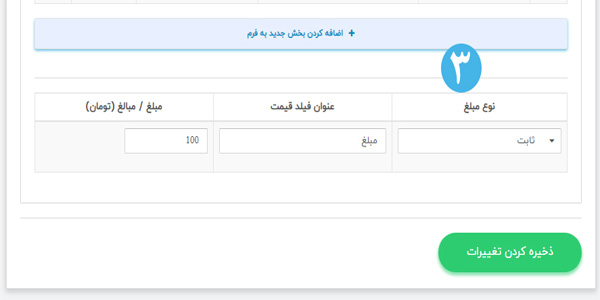
قسمت ۱: محتوای فرم رو میتونید اینجا قرار بدید. اگه توضیحی در مورد پرداخت دارید میتونید بنویسید. عکس هم میتونید اینجا قرار بدید.
قسمت ۲: اجزای فرم هم مثل ماژول فرم میتونید اطلاعات دریافتی از کاربر رو مشخص کنید. اینکه چه اطلاعاتی باید از کاربر هنگام پرداخت دریافت بشه.
قسمت ۳: نوع مبلغ، عنوان فیلد قیمت و مبلغ رو به تومان باید وارد کنید. در مورد نوع مبلغ باید یک سری توضیحات بدم.
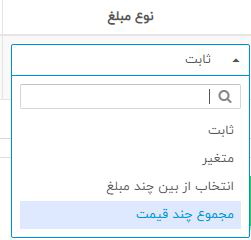
اگر نوع مبلغ رو ثابت در نظر بگیرید، کاربر همون مبلغی رو که شما در نظر گرفتید رو میتونه، پرداخت کنه.
اگر نوع مبلغ رو متغیر انتخاب کنید خود کاربر میتونه موقع پرداخت مبلغ رو وارد بکنه و بعد پرداخت رو انجام بده.
گزینهی انتخاب از بین چند مبلغ هم میتونه این امکان رو به کاربر بده که مبلغی از بین گزینههایی که شما در نظر گرفتید انتخاب کنه و پرداخت رو انجام بده.
اگر نوع مبلغ رو مجموع چند قیمت انتخاب کنید هم کاربر میتونه چند گزینه از بین گزینههای موجود رو انتخاب کنه و بعد مجموع انتخابش رو پرداخت کنه.
(نکته: اگر برای نوع مبلغ از منوی آبشاری گزینهای غیر از مبلغ ثابت رو انتخاب کردید نمیتونید از درگاه بانکی کافه بازار استفاده کنید زیرا زمان افزودن محصول به کافه بازار از شما میخواد که مبلغ ثابت رو وارد کنید.)
در قسمت تنظمیات هم شما یک سری فیلدهایی مشاهده میکنید که نیاز به توضیح دارن.
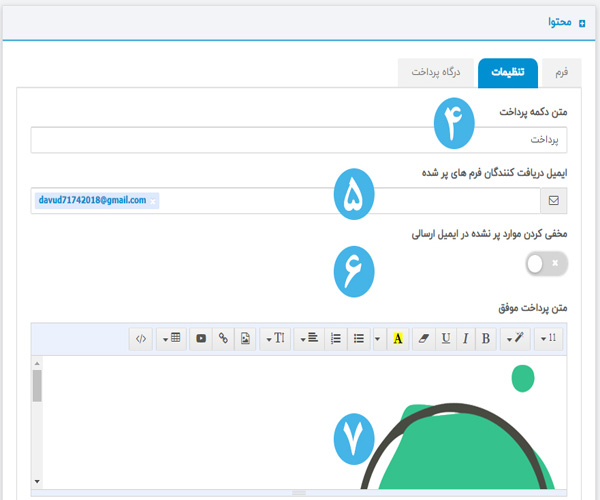
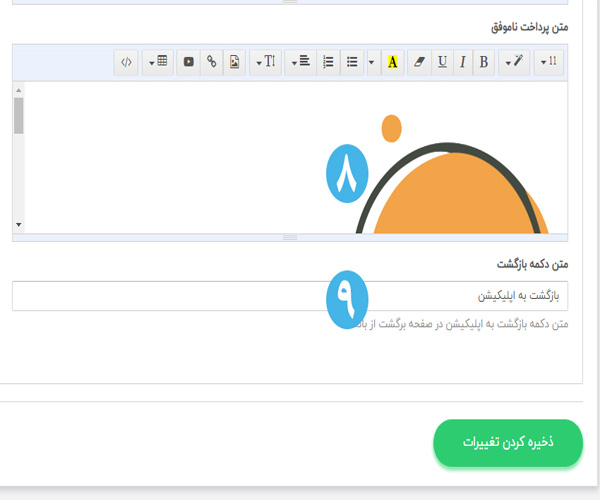
قسمت ۴: در بخش متن دکمه پرداخت میتونید به دلخواه متنی رو مشخص کنید.
قسمت ۵: در این قسمت باید یک ایمیل که میخواین اطلاعات فرم برای اون ارسال بشه رو مشخص کنید.
قسمت ۶: با استفاده از این ویژگی میتونید زمانی که کاربر پرادختی رو انجام میده و ایمیل برای شما ارسال میشه، فیلدهایی که پرنشده رو مخفی کنید.
قسمت ۷: تو این قسمت متنی که موقع پرداخت موفق نمایش داده میشه رو مشخص کنید.
قسمت ۸: تو این قسمت هم متنی که موقع پرداخت ناموفق نمایش داده میشه رو مشخص میکنید.
قسمت ۹: تو این قسمت باید متن دکمه بازگشت که بعد از پرداخت نمایش داده میشه رو مشخص کنید.
در نهایت میرسیم به بخش درگاه پرداخت که براتون توضیح میدم.
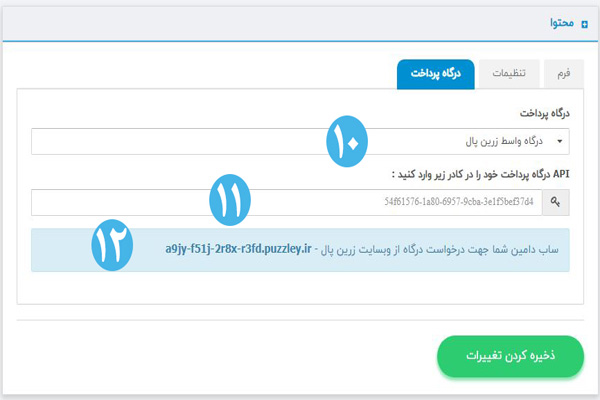
قسمت ۹: از این قسمت باید نوع درگاه پرداخت رو مشخص کنید.
قسمت ۱۰: API درگاه پرداخت رو باید وارد کنید.
قسمت ۱۱: سابدامین اختصاصی شما هست که موقع دریافت درگاه پرداخت لازمتون میشه.
اگر از درگاه واسط پیپینگ خواستید استفاده کنید،
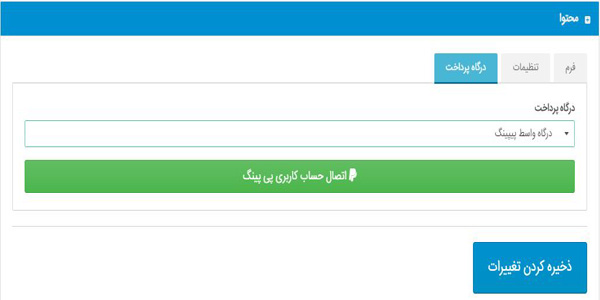
روی دکمه سبز رنگ کلیک کنید و وارد صفحه زیر بشید.
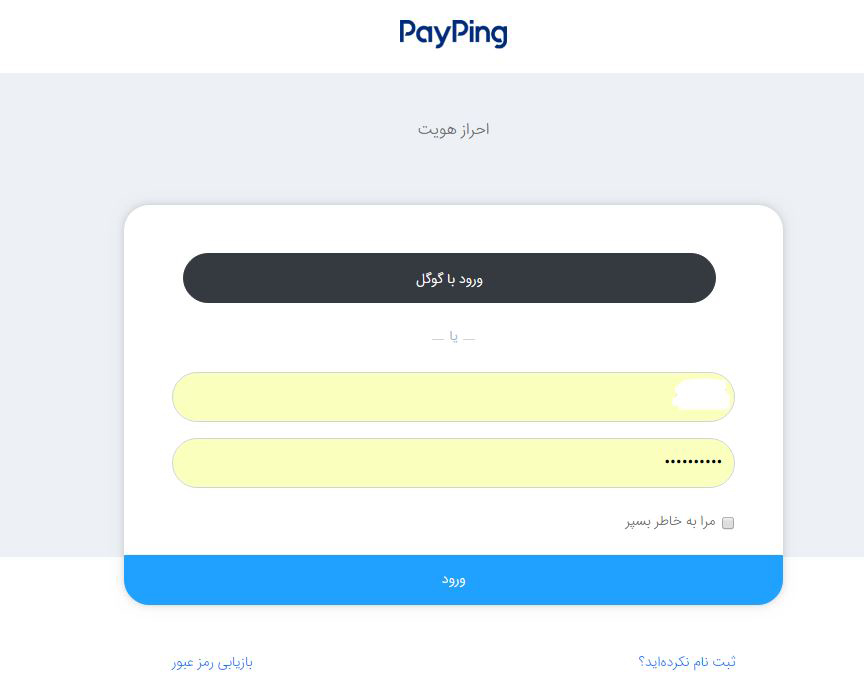
نام کاربری و رمز وردتون رو وارد کنید.
بعد از ورود با صفحه زیر مواحه میشید و کار تمومه.